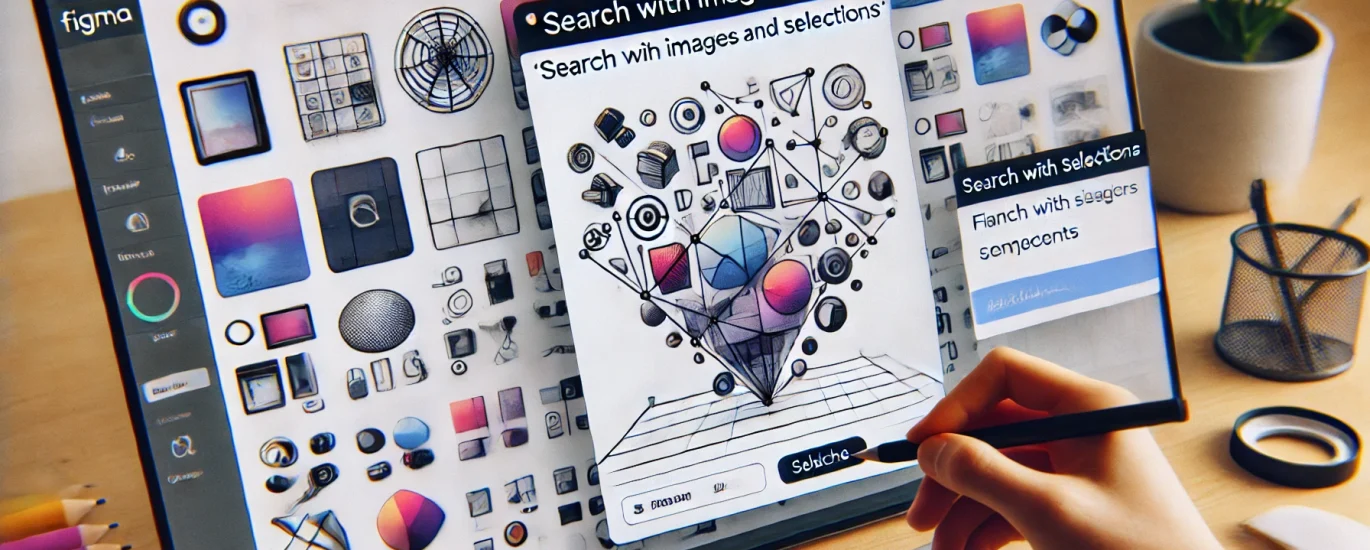If you’re a designer, you’ve probably heard of Figma, the design tool that has transformed the way teams collaborate and create. With the introduction of Figma AI, the platform has leveled up once again, offering powerful new tools that can streamline your workflow and boost your productivity. Whether you’re a beginner or an experienced user, understanding how to make the most of these AI features will be a game-changer in your design process.
In this post, we’ll dive into the various AI features of Figma, as explained by Aliena in her YouTube tutorial. By the end, you’ll be able to leverage these tools to enhance your designs, speed up your workflow, and make smarter design decisions.
Getting Started with Figma AI
Before we dive into the individual tools, it’s important to know where to find Figma AI features. These tools are accessible from the star icon at the end of your toolbar. If you don’t see this icon, make sure your app is up to date. If it’s still not there, you might need to create a new account to access the latest features. Figma rolls out updates gradually, so patience is key. Let’s explore some of the standout AI features that will help elevate your designs.
1. First Draft: Your UI Inspiration Tool
One of the most exciting features of Figma AI is the First Draft tool. This tool allows you to create high-fidelity mockups based on a simple text prompt. When you select First Draft, a chat box appears where you can input your request. For example, you could ask for a mobile app design or a website interface, and Figma will generate a polished mockup for you.
Customizing Your Design
Once Figma creates the design, you can customize it further. The tool allows you to tweak the device size, toggle between light and dark modes, adjust the corner radius, and even change the accent color to match your brand. You can also modify the UI density—useful for adjusting how packed or spaced out your design elements are.
While this tool is excellent for UI design, it’s important to note that it currently lacks the ability to think in flows. In other words, it excels at creating individual screens but struggles with user experience (UX) flows. Use First Draft for UI inspiration but don’t rely on it when you’re still figuring out the user journey or product flow.
2. Rename Layers: Tidying Up Your Project
As any designer knows, keeping layers organized is crucial for maintaining a clean and manageable design. If you’ve ever worked on a project with a cluttered layer structure, you know how time-consuming it can be to manually rename everything.
With Figma AI’s Rename Layers feature, you can automate this process. Simply select the layers you want to rename, and Figma will do the work for you. This is especially helpful if you haven’t developed the habit of naming your layers or if you’re still in the early stages of a project. Just keep in mind that AI is a helper, not a replacement for your judgment, so feel free to make adjustments as necessary.
3. Search with Images or Selection: Finding Components Faster
If you’ve ever struggled to locate an icon or component in a large design library, the Search with Images or Selection tool is a lifesaver. This feature allows you to sketch what you’re looking for and then search for matching components in your design system.
For instance, if you can’t remember the name of an icon but you know what it looks like, draw a rough version of it, group it, and select the “Find more like this” option. Figma will search through your files and suggest components that match your drawing. It’s a quick and efficient way to find exactly what you need without wasting time scrolling through your library.
4. Add Interactions: Streamlining Prototyping
Prototyping can be a time-consuming part of the design process. Figma’s Add Interactions tool simplifies this by automatically suggesting interactions between your high-fidelity screens. It’s not perfect, but it’s a good starting point, especially when you have multiple screens but haven’t set up the interactions yet.
However, be mindful that Figma AI might not always get the interactions exactly right. Treat it as a suggestion that you can edit later, ensuring your prototype functions as expected.
5. Replace Content: Bulk Editing Made Easy
If you’re working on a design with repetitive content, such as text in multiple frames, Figma AI’s Replace Content feature is a real time-saver. Select the element you want to edit, and Figma will replace it with similar content based on your input.
This tool is similar to how ChatGPT works—it takes your prompt and generates new content for you. You can adjust the generated content by using the “Make Changes” button, which allows for even more customization.
6. Shorten Text: Keep Your UI Clean and Crisp
In UI and UX design, space is precious. Sometimes, shortening text just a little can make a huge difference in how a design looks and functions. Figma’s Shorten feature allows you to do just that. With a single click, you can shorten the text in any layer to fit your layout better.
While this feature is handy, it’s important to design your layers to accommodate longer text as well. You never know when your design might need to be adapted for a different language or a smaller screen, so it’s best to keep flexibility in mind.
7. Rewrite This: Polishing Your Content
Figma AI’s Rewrite This tool gives you complete control over your text. Whether you want to make the content more casual, professional, or simply fix some grammar, this tool can help you polish your copy without having to manually rewrite everything.
This feature is especially useful when you need to adjust your tone or length to suit different audiences or design contexts. You can even use it to fine-tune content for localization in various languages.
8. Translate To: Break Language Barriers
One of the most powerful tools in Figma AI is the Translate To feature. This tool allows you to translate your entire design into another language with just a few clicks. Select a frame, choose your target language, and Figma will automatically translate all the text for you.
This is a game-changer if you’re working on a global product and need to accommodate multiple languages. For example, if you’re designing an app for users in Germany, Figma can help you translate all your text, ensuring a seamless experience for international users.
9. Make an Image: Generating Visuals on Demand
Figma’s Make an Image feature is still in its early stages, but it’s worth exploring. You can use it to generate images directly within Figma, although the results may not always be perfect. If you’re looking for quick visuals to complement your design, this feature can be a helpful starting point.
Like many AI features, it’s likely to improve over time, so don’t be discouraged if the images aren’t quite up to your expectations yet.
10. Remove Background: Simplifying Image Editing
The Remove Background tool is a simple yet effective feature that can save you a lot of time. Whether you’re working on a YouTube thumbnail or just need to isolate an image, this tool removes the background with just one click.
It’s not perfect, but it’s a significant improvement over manually using the pen tool or the mask tool. If the background isn’t completely removed, you can always make adjustments manually.
11. Duplicate with New Content: Speeding Up Layout Adjustments
Figma’s Duplicate with New Content feature is a real lifesaver when you need to add more elements to a repeating block. Using auto-layout frames, you can duplicate the block and instantly add new content without disrupting the overall layout. This feature can save you a lot of time and effort when creating complex designs with multiple iterations.
Conclusion: Master Figma AI for Better, Faster Design
Figma AI offers a range of tools that can make your design process more efficient and enjoyable. From generating high-fidelity mockups with First Draft to translating your designs for global audiences, these features can help you create polished, user-friendly designs faster than ever before.
While AI tools are incredibly powerful, remember that they are just assistants—always review and tweak the results to ensure your designs meet your needs. As Figma continues to improve its AI features, we can only expect even more exciting updates in the future.
Thanks to Aliena for sharing these valuable insights in her Figma AI tutorial. Be sure to check out her YouTube channel for more tips and tricks to master Figma!